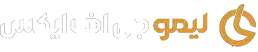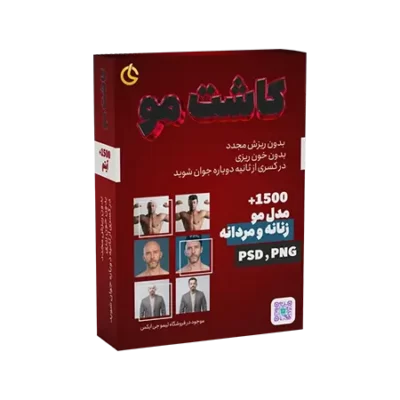سبد خرید شما خالی است.
آموزش تغییر رنگ منوی فتوشاپ
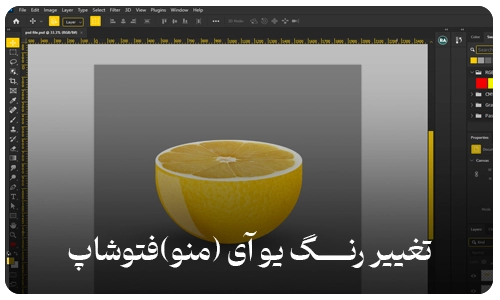
آموزش تغییر رنگ منوی فتوشاپ
در این آموزش جذابو دوست داشتنی قرار که فتوشاپمون رو از یکنواختی در بیاریم و حسابی خوشگلش کنیم این آموزش قطعا می تونه توی روحیه لطیف گرافیستا تاثیر بذاره 🙂 پس بریم سراغ آموزش
در این آموزش ما می خوایم مطابق تصویر زیر رنگ هایی که می بینید رو در نرم افزار فتوشاپ تغییر بدیم.
و یک حس حال جدید به نرم افزارمون بدیم حسابی خودتون رو برای این تغییرات جذاب و دوست داشتنی آماده کنید 🙂
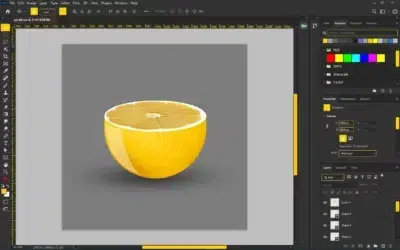
بعد از اینکه متوجه شدین قرار چه اتفاقی برای فتوشامون بیوفته بریم سراغ آموزش امروزمون در ابتدا حواستون باشه که از فایل رنگ ها حتما یک فایل پشتیبان بگیرید تا در صورت خرابی هریک از فایل ها بتونین فایل جدید رو جایگزین کنید.به صورت کلی قرار که آیتم های زیر رو ویراش کنیم پس یادتون باشه هر عبارت رو سرچ کنید و عدد رنگ های اون رو تغییر بدین فایل های مورد نیاز آموزش رو می تونین در انتهای این آموزش دریافت کنید.
آیتم هایی که پیشنهاد میشه تغییر بدید:
- RulerText – اعداد روی خط کش های افقی و عمودی.
- RulerMarkers – خطوط روی خط کش ها
- ScrollingListSelectedDefault – لایه های انتخاب شده در پنل لایه ها.
- WidgetButtonStroke – خطوط کلی دکمه.
- WidgetButtonFillPressed – دکمه های فشرده.
- WidgetPillStrokeFocused – دکمههایی روی طرح کلی شناور.
- WidgetScrollbarArrows – فلش های نوار پیمایش.
- WidgetScrollbarElevatorFill – مستطیل نوار پیمایش.
شما می تونین بخش های دیگه هم با توجه به سلیقه ی خودتون مورد ویرایش قرار بدید.
حتما در نسخه های جدید از فایل uicolors یک فایل پشتیبان بگیرید در صورت خطا یا خرابی بتونید بازیابی کنید
راهنمای متنی:
- به پوشه نصب فتوشاپ بروید
در ویندوز به C:Program FilesAdobe Photoshop 2021Required
در macOS به ApplicationAdobeAdone Photoshop 2021Required بروید - فایل “UIColors.txt” را پیدا کرده و از آن نسخه پشتیبان تهیه کنید
در پوشه Required، فایلی به نام “UIColors.txt” را پیدا کنید و یک کپی در مکان دیگری ایجاد کنید. این کپی به شما کمک می کند در صورت بروز هر گونه اشتباهی به حالت پیش فرض برگردید.
- فایل “UIColors.txt” را با یک ویرایشگر کد باز کنید
“UIColors.txt” را با هر ویرایشگر کد باز کنید. در ویندوز، می توانید از Notepad ++ (لینک زیر) استفاده کنید.
- عنصر UI را که می خواهید سفارشی کنید جستجو کنید
از فایل “UIColors.txt”، صفات (عناصر) را که می خواهید سفارشی کنید جستجو کنید. به عنوان مثال، نوار اسکرول با عنوان “WidgetScrollbarArrows” برچسب گذاری شده است. در زیر برای لیستی از سایر
ویژگی های اغلب استفاده شده نگاه کنید. - مقادیر RGB رنگ را جستجو کنید
میتوانید از Google یا هر موتور جستجوی دیگری برای یافتن انتخابگر رنگ استفاده کنید که به شما امکان میدهد مقادیر RGB یک رنگ را در این قالب کپی کنید: RRR، GGG، BBB.
- رنگ RGB را در شکاف رنگ مربوطه بچسبانید.
مقدار RGB را در شکاف مربوط به موضوعی که در حال حاضر روی آن قرار دارید، قرار دهید. یا مقادیر را در هر چهار موضوع جایگزین کنید.
ردیف های مقادیر RGB نشان دهنده تم های فتوشاپ هستند: روشن ترین خاکستری، خاکستری متوسط، خاکستری تیره و تیره ترین خاکستری. - فایل UIcolors.txt را ذخیره کنید
فایل را ذخیره کنید تا تغییرات اعمال شود
- فتوشاپ را مجددا راه اندازی کنید
شما باید فتوشاپ را مجددا راه اندازی کنید تا رنگ های سفارشی شما بر روی رابط کاربری تاثیر بگذارن